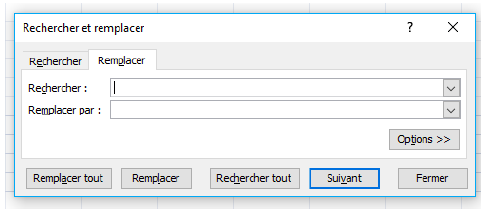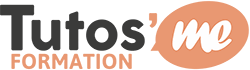Effacer des données sur Excel
Vous pouvez effacer des cellules pour supprimer le contenu des cellules (formules et ses données), les formats (y compris les formats des nombres, les mises en forme conditionnelles et les bordures) et les commentaires joints. Les cellules désactivées restent sous forme de cellules vides ou non mis en forme sur la feuille de calcul.
-
- Sélectionnez les cellules, lignes ou colonnes que vous souhaitez effacer.
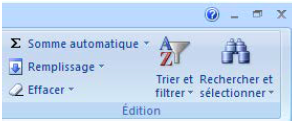
-
-
- Sous l’onglet accueil, dans le groupe Édition, cliquez sur la flèche en regard du bouton Effacer et effectuez l’une des opérations suivantes :
-
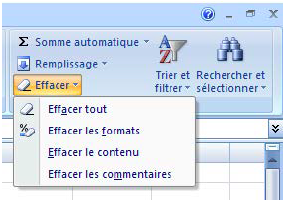
-
-
-
- Pour effacer tout le contenu, formats et commentaires sont contenues dans les cellules sélectionnées, cliquez sur Effacer tout.
- Pour effacer uniquement les formats qui sont appliqués aux cellules sélectionnées, cliquez sur Effacer les Formats.
- Pour effacer uniquement le contenu dans les cellules sélectionnées, sans modifier les commentaires et les formats d’emplacement, cliquez sur Effacer le contenu.
- Pour effacer les commentaires liés aux cellules sélectionnées, cliquez sur Effacer les commentaires.
-
-
Remarques :
Si vous cliquez sur une cellule et appuyez sur SUPPR ou retour arrière, vous effacez le contenu des cellules sans supprimer des formats de cellules ou des commentaires de cellule.
Si vous désactivez une cellule à l’aide de Effacer tout ou Effacer le contenu, la cellule n’est plus contient une valeur, et une formule qui fait référence à cette cellule reçoit une valeur de 0 (zéro).
Si vous voulez supprimer des cellules de la feuille de calcul et décaler les cellules adjacentes pour remplir l’espace, vous pouvez sélectionner les cellules et supprimez-les. Sous l’onglet accueil, dans le groupe cellules, cliquez sur la flèche en regard de Supprimer, puis cliquez sur Supprimer les cellules
Rechercher / Remplacer des données
Utilisez les fonctions Rechercher et Remplacer dans Excel pour faire une recherche dans votre classeur, par exemple un numéro ou une chaîne de caractères.
-
-
-
- Sous l’onglet Accueil, dans le groupe Édition, cliquez sur Rechercher et sélectionner.
-
-
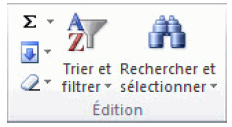
-
-
-
-
- Effectuez l’une des opérations suivantes :
-
-
-
– Pour rechercher du texte ou des nombres, cliquez sur Rechercher.
– Pour rechercher et remplacer du texte ou des nombres, cliquez sur Remplacer.
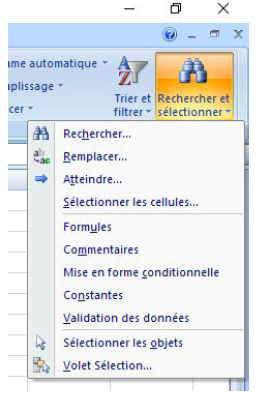
-
-
-
-
-
- Dans la zone Rechercher, tapez le texte ou les nombres que vous voulez rechercher, ou cliquez sur la flèche dans la zone Rechercher, puis cliquez sur une recherche récente dans la liste.
-
-
-
-
Vous pouvez utiliser des caractères génériques tels qu’un astérisque (*) ou un point d’interrogation (?) dans vos critères de recherche :
-
-
-
-
-
-
- Utilisez l’astérisque pour rechercher n’importe quelle chaîne de caractères. Par exemple, t*s trouve « triste » et « tours ».
- Utilisez le point d’interrogation pour rechercher un caractère donné. Par exemple t?s trouve « tas » et « tus ».
-
-
-
-
-
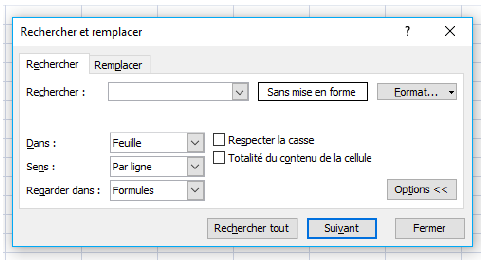
-
-
-
-
-
-
- Cliquez sur Options pour affiner votre recherche si nécessaire :
-
-
-
-
-
– Pour rechercher des données dans une feuille de calcul ou dans la totalité d’un classeur, dans la zone Dans, sélectionnez Feuille ou Classeur.
– Pour rechercher des données dans des lignes ou colonnes, dans la zone Sens, cliquez sur Par ligne ou Par colonne.
– Pour rechercher des données de nature spécifique, dans la zone Regarder dans, cliquez sur Formules, Valeurs ou Commentaires.
– Pour rechercher des données respectant la casse, activez la case à cocher Respecter la casse.
– Pour rechercher des cellules contenant uniquement les caractères que vous avez tapés dans la zone Rechercher, activez la case à cocher Totalité du contenu de la cellule.
-
-
-
-
-
-
-
- Si vous voulez rechercher du texte ou des nombres avec mise en forme spécifique, cliquez sur Format et apportez vos sélections dans la boîte de dialogue Rechercher le Format.
- Effectuez l’une des opérations suivantes :
-
-
-
-
-
-
– Pour rechercher du texte ou des nombres, cliquez sur Rechercher tout ou Suivant.
– Pour remplacer du texte ou des nombres, tapez les caractères de remplacement dans la zone Remplacer par (ou laissez cette zone vide pour remplacer les caractères par aucun caractère), puis cliquez sur Rechercher ou Rechercher tout.
-
-
-
-
-
-
-
- Pour remplacer les caractères trouvés au fur et à mesure de la recherche ou en une seule opération, cliquez sur Remplacer ou sur Remplacer tout, respectivement.
-
-
-
-
-
-